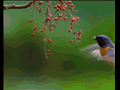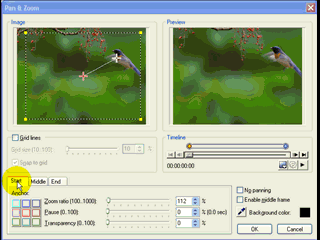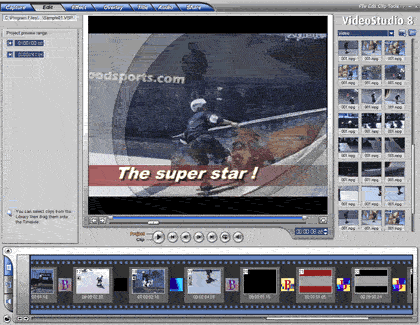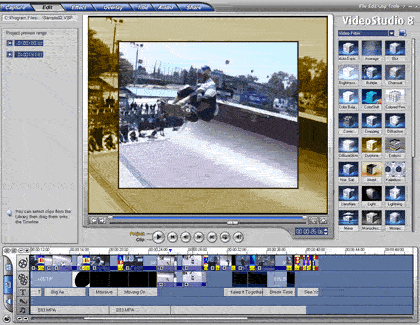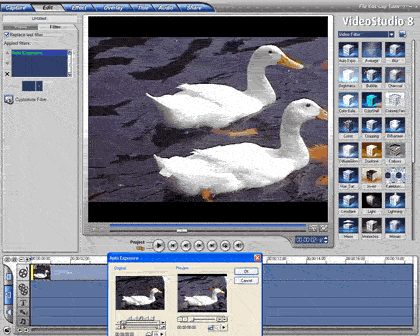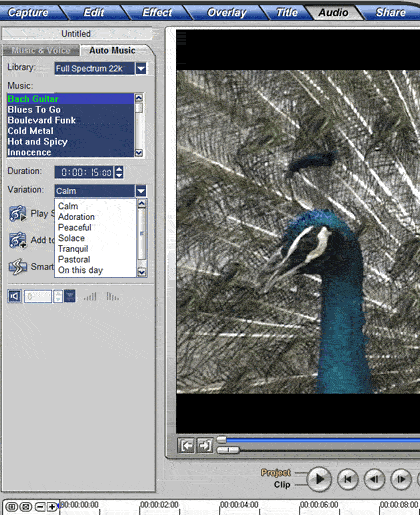|
||
|
|
||
|
Software voor: |
|
Zelf een video maken
Pinnacle Roxio Ulead Aantekeningen bij de beste nieuwe software |
Ulead VideoStudio 8
Dit uitstekende videoprogramma gééft achtergrondkennis!
|
|
De complete software voor het maken van films. Ook wie nooit eerder een video heeft bewerkt, maakt er een in drie stappen met de nieuwe Movie Wizard. Binnenhalen vanaf camcorder, tv, video. Bewerken met professionele effecten. Bekijken ook als AVI in QuickTime. Opslaan op cd, dvd, tape, het Web en op mobiele apparaten. Onovertroffen stabiliteit, renderen met hoge snelheid en performance in real time. De VideoStudio Editor daarnaast wordt geleverd met een complete Video Tutorial, voorbeelden, en twee gedrukte boeken voor het kennis maken met en het wegwijs worden in de vele mogelijkheden. Meer dan 700 effecten, video frames en grafische filmpjes en afbeeldingen. Duizenden soundtracks maken met de meegeleverde Auto Music maker. Deze pagina bevat tips en screen shots |
Prijs bij fabrikant
Verkrijgbaarheid |
Programma en extra's
Documentatie
|
Tips en screen shots voor Ulead VideoStudio 8
De beste tip: download een probeerversie en neem de tijd om het uit te proberen...! Er zijn zoveel dingen die je niet in een artikel kunt zeggen... Tip: Installeer meteen alle onderdelen van dit programma. Achteraf extra onderdelen gaat niet, dan moet u eerst het volledige programma verwijderen en daarna opnieuw installeren. Tip: Maak een filmpje van een foto en bewerk het filmpje opnieuw of voeg het samen tot een grotere film en kies als overgangseffect telkens Album. Dat gaat zo: sleep een foto vanuit Image naar de tijdlijn. Kies het effect Pan & Zoom en klik op Customize Pan & Zoom. Klik op Start en plaats dit effect in de gewenste beginsituatie. Even experimenteren werkt, en anders de Helpfile. Bekijk het resultaat regelmatig in het rechter venster. Klik op End en zet het plaatje in de gewenste eindsituatie van Zoom, Pause en Transparancy. Tip: Klik in het vakje Enable middel frame. Stel ook de tussensituatie in. Zo kunt u de beweging van de 'camera' een bocht laten maken. Zie de geanimeerde gif-jes op deze pagina.
Tip: Verander de Duration van een clip, effect of overgang in de gewenste tijdsduur. Tip: Bewaar dit filmpje als een videoclip. Zo doet u dat: selecteer met de Trim Bar het stukje van de tijdlijn waar alleen die bewegende foto in zit. Speel het af door Shift ingedrukt te houden terwijl u op Play klikt, en werk het bij totdat het u bevalt. Verwijder al het overige uit het project, hoe dat gaat ziet u in de Helpfile en op pagina 115 van het boekje. Klik op Share, Create Video File, selecteer Custom, Options, kies Preview Range, kies AVI en sla het filmpje op als Uncompressed, Microsoft AVI formaat. Tip: Voeg dit filmpje toe aan de Library en u kunt het nogmaals bewerken. Tip: Elk effect kunt u zelf aanpassen in dit programma. Neem veen van de verschillende presets. Experimenteer eens met de tijdsduur, het tempo en de transparantie. Of klik op Customize. Plaats eens een paar extra punten (dat zijn nu keyframes) op het tijdlijntje onder het linker venster van het effect. Verander op elk punt de instellingen, en bekijk het resultaat in het rechter venster. Tip: De bijgevoegde duidelijke gedrukte boekjes en de uitgebreide voorbeelden, geven u veel achtergrondkennis. Niet alleen over de software en hardware, maar ook over fotografie en filmen, en: hoe máák je een videofilm? Tip: Maak zelf een muziekbestand aan vanuit dit programma. Het gaat zo: plaats een videoclip op de tijdlijn. Verander de Duration in de gewenste tijdsduur. Vul dan het audiospoor bijvoorbeeld met AutoMusic (automatische muziek). Exporteer daarna alleen het audiospoor naar cd: kies Share, Create Sound File, Save as MPA, RM of WAV. Kies Options en pas de Audio Save Options aan. Tip: Het programma kan iedere videoclip splitsen in segmenten. De Helpfile vertelt u daar meer over. Bovendien kan men bij het capturen (binnenhalen) vanaf de camera, dit programma zelf laten beoordelen welke stukjes film te slecht zijn om verder te bewerken. Tip: Hoe het programma de Preview laat zien kunt u instellen op Instant Playback, of op High Quality Playback. Het eerste gaat sneller, het tweede geeft beter beeld. Zie het Helpmenu. Screen shotsDe werkruimte, ingesteld als klein storyboard, groter kan ook. Rechts de te bewerken videoclips, helemaal daarboven het bestandsmenu. Linksboven de menu's voor de verschillende stappen van Capture tot Share. Links van het Preview-venster ziet u de tijdsgegevens van de betreffende clip. Nieuw is dat je kunt kiezen voor preview van alleen de onderhanden clip voor preview van het hele project.
De tijdlijn met een video-in-video-shot van het meegeleverde videoproject, dat u hier uit en te na kunt bekijken en uitproberen. Iedere clip, ieder effect en iedere overgang kan non-destructief worden bewerkt, het oorspronkelijke project en alle oorspronkelijke clips blijven bewaard totdat men kiest voor Opslaan.
Een voorbeeldfilmpje met het effect AutoExposure. Het linker venster bevat de tijdlijn die van toepassing is voor het effect.
SmartSound. De muziek zou u eigenlijk moeten beluisteren. De variaties zijn heel afwisselend en prima geschikt voor korte clips.
|
Hoe werkt dat? voor Ulead VideoStudio 8
Een probeerversie downloadenEen dertig dagen volledig werkende gratis probeerversie kunt u hier ophalen om het eerst eens goed uit te proberen Programma up-to-date houdenOp deze pagina kunt u uit alle updates en meer zelf bepalen wat u wilt downloaden Meer downloadsMeer downloads op de site van de fabrikant vindt u hier: Freeware & Extra Content en extra componenten |
Ondersteuning en ontwikkelingDe technische ondersteuning begint hier Antwoorden op vragenBehoefte aan meer informatie over de mogelijkheden: technische faq's, product faq, Ulead Learning Center, artikelen, tips, Knowledge Base NieuwsbriefEmail met Support announces vindt u hier |
Waarvoor gebruikt men Ulead VideoStudio 8
|